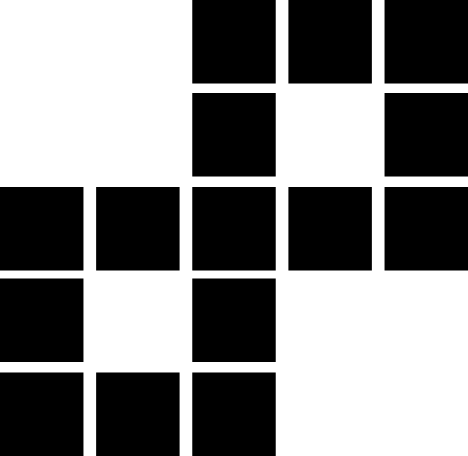In diesem Artikel sehen wir uns an, wie wir ChatGPT dafür nutzen können, in Excel schneller und effizienter zu arbeiten und selbständig Probleme lösen und Fehler identifizieren und beheben können.
Wenn Du noch gar nicht genau weißt, was ChatGPT überhaupt ist und wie man den KI-Chatbot benutzt, dann würde ich Dir zunächst unseren ChatGPT-Leitfaden empfehlen. Alternativ haben wir auch einen Schnellstart-Guide für ChatGPT, wenn Du sagst, so lange brauche ich nicht, zeigt mir einfach kurz wie man den Account erstellt und fertig.
Allgemeine Unterstützung bei der Arbeit mit Excel
Im ersten Abschnitt zeige ich Dir, wie ChatGPT Dich ganz allgemein bei der Arbeit in Microsoft Excel unterstützen kann. Dafür reicht eigentlich immer auch der kostenlose Plan des Chatbots aus, Du brauchst weder das GPT-4-Modell noch andere Premium-Funktionen von ChatGPT.
Formeln für Microsoft Excel finden und anwenden
Selbst als Excel-Profi ist es nicht immer ganz einfach, direkt die passende Formel zur Hand zu haben und zu wissen, wie sie funktioniert, was die Parameter sind und ob das alles zum gewünschten Ergebnis führt. Kein Problem mit ChatGPT.
Da eigentlich fast alle Excel-Formeln schon eine ganze Weile existieren ist der Chatbot darüber durch das Training des Modells bestens informiert und kann Dir ganz einfach Auskunft darüber geben. Du musst einfach nur beschreiben, was Dein Ziel ist und schon bekommst Du eine Lösung.
Prompt zum Kopieren
Antwort von ChatGPT:
Um alle eindeutigen Werte in einer Spalte in Excel herauszufinden, können Sie die Funktion „EINDEUTIG“ verwenden. Diese Funktion gibt eine Liste aller eindeutigen Werte aus einer angegebenen Liste oder einem Bereich zurück.
Angenommen, Ihre Daten befinden sich in Spalte A, beginnend ab Zelle A1, können Sie die folgende Formel verwenden, um alle eindeutigen Werte in dieser Spalte zu erhalten:
=EINDEUTIG(A:A)
Diese Formel gibt eine Liste aller eindeutigen Werte aus der Spalte A zurück. Sie können diese Formel in eine beliebige Zelle eingeben, und Excel wird automatisch die eindeutigen Werte aus der Spalte A auflisten.
Bitte beachten Sie, dass die Funktion „EINDEUTIG“ in älteren Versionen von Excel möglicherweise nicht verfügbar ist. In diesem Fall können Sie auf andere Methoden wie Pivot-Tabellen oder Makros zurückgreifen, um eindeutige Werte zu finden.
Du kannst das dann natürlich auch noch genauer auf deine Situation anpassen. In dem Beispiel würde man vermutlich darauf kommen, wie die Formel angepasst werden muss, aber trotzdem könntest Du auch hier nochmal nachfragen:
Prompt zum Kopieren
Antwort von ChatGPT:
Um alle eindeutigen Werte von Zelle B2 bis B72 zu erhalten, können Sie die „EINDEUTIG“ Funktion wie folgt verwenden:
=EINDEUTIG(B2:B72)
Geben Sie diese Formel einfach in eine beliebige Zelle ein, und Excel wird automatisch eine Liste aller eindeutigen Werte aus dem angegebenen Bereich (B2 bis B72) zurückgeben.
Formeln und Funktionen verstehen
Es ist eine Sache genau zu wissen, was Du willst und dafür ChatGPT nach einer passenden Excel-Funktion zu fragen. Aber was, wenn Du vor einer Excel-Datei sitzt, in der schon eine oder mehrere Funktionen existieren und Du verstehst nicht wirklich, was diese tun?
Auch hier kann uns ChatGPT helfen. Alles was wir dazu tun müssen, ist die entsprechende Formel eingeben und fragen, was diese genau tut. Ein einfaches Beispiel:
Prompt zum Kopieren
Antwort von ChatGPT:
Die SVERWEIS-Funktion in Excel wird verwendet, um nach einem Wert in der ersten Spalte eines Bereichs zu suchen und dann einen Wert aus derselben Zeile, aber aus einer anderen Spalte, zurückzugeben.
Hier ist eine einfache Erklärung, wie SVERWEIS funktioniert: Angenommen, Sie haben eine Tabelle mit zwei Spalten. In der ersten Spalte stehen verschiedene Namen von Produkten und in der zweiten Spalte stehen die entsprechenden Preise dieser Produkte. Wenn Sie den Preis eines bestimmten Produkts herausfinden möchten, können Sie die SVERWEIS-Funktion verwenden.
Die Funktion benötigt vier Argumente:
Suchkriterium: Das ist der Wert, den Sie suchen. In unserem Fall wäre es der Name des Produkts.
Bereich: Das ist der Bereich, in dem Excel nach dem Suchkriterium suchen soll. In unserem Fall wäre es die gesamte Spalte mit den Produktnamen und Preisen.
Spaltenindex: Das ist die Nummer der Spalte im Bereich, aus der der zurückgegebene Wert genommen werden soll. In unserem Fall wäre es die zweite Spalte, da dort die Preise stehen.
Bereich_Verweis: Dieses Argument gibt an, ob Excel einen genauen Treffer oder eine Näherung verwenden soll. Normalerweise setzen wir hier „Falsch“ ein, um einen genauen Treffer zu erzwingen.
Wenn Sie zum Beispiel den Preis für das Produkt „Apfel“ herausfinden möchten, könnten Sie die SVERWEIS-Funktion wie folgt verwenden:
=SVERWEIS(„Apfel“, A1:B100, 2, FALSCH)
Excel sucht dann nach „Apfel“ in der ersten Spalte des Bereichs A1:B100, findet ihn und gibt den entsprechenden Wert aus der zweiten Spalte (Preis) zurück.
In dieser Antwort, die erst einmal sehr gut erscheint, siehst Du aber direkt einen kleinen Stolperstein, der immer mal wieder vorkommen kann. Würde ich die SVERWEIS-Funktion genau so kopieren, dann würde das vermutlich in meiner deutschen Excel-Version nicht klappen, da hier Kommas zwischen den Parametern stehen. Stattdessen müsstest Du Semikolons verwenden.
ChatGPT geht oftmals von den englischen Varianten von Software und Tools aus, das sollten wir einfach im Hinterkopf behalten – dann ist das auch kein Problem!
Du kannst das natürlich auch noch auf die Spitze treiben und eine Formel mit allen Parametern direkt aus Excel kopieren, in ChatGPT einfügen und Dir erklären lassen, was hier passiert. Wichtig: Hier solltest Du darauf achten, dass hier keine sensiblen Daten enthalten sind, die Du vielleicht nicht unbedingt auf OpenAI Server in den USA brauchst.
Prompt zum Kopieren
###
[Komplette Funktion hier einfügen]
###
###
=WENNFEHLER(SVERWEIS(„Apfel“;A1:B100;2;FALSCH);“Produkt nicht gefunden“)
###
Antwort von ChatGPT:
Diese Funktion kombiniert die Funktionen WENNFEHLER und SVERWEIS, um den Preis für das Produkt „Apfel“ in einem Bereich von Zellen A1 bis B100 zu finden. Wenn „Apfel“ nicht in der Liste gefunden wird, gibt die Funktion den Alternativwert „Produkt nicht gefunden“ zurück.
Hier ist eine Schritt-für-Schritt-Erklärung:
Die SVERWEIS-Funktion sucht nach dem Wert „Apfel“ in der ersten Spalte des Bereichs A1 bis B100.
Wenn „Apfel“ gefunden wird, gibt die SVERWEIS-Funktion den entsprechenden Wert aus der zweiten Spalte (Spaltenindex 2) zurück, der den Preis darstellt.
Wenn „Apfel“ nicht gefunden wird und die SVERWEIS-Funktion einen Fehler erzeugt, wird die WENNFEHLER-Funktion aktiviert.
Die WENNFEHLER-Funktion gibt den Alternativwert „Produkt nicht gefunden“ zurück, wenn die SVERWEIS-Funktion einen Fehler erzeugt hat, was bedeutet, dass das Produkt nicht in der Liste vorhanden ist.
Zusammengefasst sucht die Funktion nach dem Preis des Produkts „Apfel“ und gibt entweder den Preis aus oder eine Meldung, dass das Produkt nicht gefunden wurde, je nachdem, ob es in der Liste vorhanden ist oder nicht.
Excel-Funktionalität von ChatGPT erklären lassen
Funktionen und Formeln sind natürlich ein großer Teil von Excel, wahrscheinlich der größte Teil. Aber es gibt ja noch jede Menge anderer Funktionalität, die sich in den Menüs der Tabellen-Software von Microsoft versteckt. Auch für das Lernen und Verstehen von sämtlichen anderen Excel-Features können wir ChatGPT verwenden.
Machen wir auch hier wieder ein einfaches Beispiel mit bedingter Formatierung. Das kannst Du in Excel verwenden, um beispielsweise die höchsten Werte in einer Liste automatisch hervorzuheben. Aber nehmen wir mal an, das weißt Du noch nicht. Einfache Anfrage an ChatGPT:
Prompt zum Kopieren
Antwort von ChatGPT:
Bedingte Formatierung in Excel ist eine Funktion, die es Ihnen ermöglicht, Zellen basierend auf bestimmten Bedingungen automatisch zu formatieren. Sie können verschiedene visuelle Effekte wie Farben, Schriftarten und Symbole anwenden, um Daten hervorzuheben, Muster zu erkennen oder wichtige Informationen schnell zu identifizieren.
Hier ist, wie Sie bedingte Formatierung in Excel verwenden:
Markieren Sie den Bereich: Wählen Sie den Bereich aus, den Sie formatieren möchten. Dies kann eine einzelne Zelle, eine Spalte, eine Zeile oder ein größerer Bereich sein.
Öffnen Sie das bedingte Formatierungsmenü: Gehen Sie zur Registerkarte „Start“ in der Excel-Menüleiste. Klicken Sie auf „Bedingte Formatierung“, das sich normalerweise im Abschnitt „Stile“ befindet.
Wählen Sie eine Formatierungsregel: Es gibt verschiedene vordefinierte Regeln, die Sie auswählen können, wie „Größer als“, „Text enthält“, usw. Wählen Sie die Regel, die Ihren Anforderungen am besten entspricht.
Legen Sie die Bedingungen fest: Geben Sie die Bedingungen ein, unter denen die Formatierung angewendet werden soll. Zum Beispiel können Sie eine Farbe festlegen, die angewendet werden soll, wenn der Wert in einer Zelle größer als 100 ist.
Passen Sie das Format an: Passen Sie das Format an, das auf die Zellen angewendet wird, die die Bedingung erfüllen. Dies kann das Ändern der Schriftfarbe, der Hintergrundfarbe, das Hinzufügen von Rahmen usw. umfassen.
Vorschau und Anwenden: Überprüfen Sie eine Vorschau Ihrer bedingten Formatierung und klicken Sie dann auf „OK“, um sie anzuwenden.
Nachdem Sie diese Schritte ausgeführt haben, wird die bedingte Formatierung auf den ausgewählten Bereich angewendet, und die Zellen werden automatisch entsprechend den von Ihnen festgelegten Bedingungen formatiert. Wenn sich die Daten ändern, aktualisiert Excel automatisch die Formatierung entsprechend den neuen Bedingungen.
Bei diesem Prompt sind wir jetzt davon ausgegangen, dass Du schon weißt, wie die Funktion heißt, über die Du mehr erfahren willst. Du kannst aber natürlich genauso gut einfach ein Problem oder eine Aufgabenstellung beschreiben und ChatGPT nach einer Lösung fragen.
Prompt zum Kopieren
Antwort von ChatGPT:
Um nach verschiedenen Spalten in Ihrer Excel-Datei zu filtern und zu sortieren, können Sie die integrierten Filter- und Sortierfunktionen von Excel verwenden. Hier ist, wie Sie vorgehen können:
Filtern von Daten:
a. Markieren Sie den Bereich, den Sie filtern möchten.
b. Klicken Sie auf die Registerkarte „Daten“ in der Excel-Menüleiste.
c. Klicken Sie auf die Schaltfläche „Filter“, normalerweise dargestellt durch ein Trichtersymbol. Dadurch werden Filterpfeile in den Kopfzeilen Ihrer Daten erstellt.
d. Klicken Sie auf den Filterpfeil in der Kopfzeile der Spalte, nach der Sie filtern möchten.
e. Wählen Sie die gewünschten Filteroptionen aus dem Dropdown-Menü aus, z. B. bestimmte Werte, Texte oder Datumsbereiche, die Sie filtern möchten.
Sortieren von Daten:
a. Markieren Sie den Bereich, den Sie sortieren möchten.
b. Klicken Sie auf die Registerkarte „Daten“ in der Excel-Menüleiste.
c. Klicken Sie auf die Schaltfläche „Sortieren“, normalerweise dargestellt durch ein A bis Z (aufsteigend) oder Z bis A (absteigend) Symbol.
d. Wählen Sie die Spalte aus, nach der Sie sortieren möchten.
e. Wählen Sie die Art der Sortierung aus: aufsteigend oder absteigend.
Auf diese Weise können Sie ganz einfach nach verschiedenen Spalten in Ihrer Excel-Datei filtern und sortieren, um die Daten nach Ihren Anforderungen zu organisieren und zu analysieren.
Schritt-für-Schritt Erklärungen von komplexen Themen in Excel
Das waren jetzt natürlich alles noch ganz einfache Beispiele und wir haben quasi immer eine zufriedenstellende Antwort mit nur einem Prompt an ChatGPT bekommen. Das bedeutet aber nicht, dass Du ChatGPT nicht auch für komplexere Aufgaben in Excel nutzen kannst. Schauen wir uns an, wie das funktioniert.
In diesem Fall nutzen wir geschickt das Chat- oder Unterhaltungsformat bei ChatGPT, denn natürlich ist der Chatbot auch darauf ausgelegt mit uns eine längere Unterhaltung mit Rückfragen zu führen.
Nehmen wir an, Du hast die Aufgabe bekommen in Excel eine Pivot-Tabelle zu erstellen. Leider hast Du keine Ahnung, wie das funktioniert, oder was eine Pivot-Tabelle überhaupt ist. Also beginnst Du mit einem einfachen, ersten Prompt.
Prompt zum Kopieren
Antwort von ChatGPT:
Eine Pivot-Tabelle ist eine Datenanalysetechnik in Tabellenkalkulationsprogrammen wie Microsoft Excel oder Google Sheets. Sie ermöglicht es, große Mengen von Daten auf übersichtliche und flexible Weise zu organisieren, zu analysieren und zu präsentieren.
Im Wesentlichen ermöglicht eine Pivot-Tabelle das Zusammenfassen und Umstrukturieren von Daten aus einer Quelltabelle in eine neue Tabelle, wobei verschiedene Berechnungen wie Summen, Durchschnitte, Zählungen usw. angewendet werden können. Benutzer können die Daten nach verschiedenen Kriterien wie Zeilen, Spalten und Filtern gruppieren und aggregieren, um Muster, Trends und Zusammenhänge leichter zu erkennen.
Pivot-Tabellen sind besonders nützlich, um komplexe Datensätze zu verstehen und zu visualisieren, indem sie es Benutzern ermöglichen, Daten auf verschiedene Arten zu betrachten, ohne die Originaldaten zu verändern. Sie sind ein leistungsstarkes Werkzeug für die Datenanalyse und werden häufig in Bereichen wie Business Intelligence, Finanzanalyse, Marketing und anderen verwandten Disziplinen eingesetzt.
Schon hast Du ein paar grundlegende Informationen darüber, was man überhaupt unter einer Pivot-Tabelle versteht. Als Nächstes gehen wir die Umsetzung in Microsoft Excel an und dazu kannst Du einfach in derselben Unterhaltung eine Folgefrage an ChatGPT stellen.
Prompt zum Kopieren
Antwort von ChatGPT:
Um eine Pivot-Tabelle in Microsoft Excel zu erstellen, folgen Sie diesen Schritten:
Daten vorbereiten: Stellen Sie sicher, dass Ihre Daten in einer strukturierten Tabelle vorliegen. Jede Spalte sollte eine Überschrift haben, und es sollten keine leeren Zeilen oder Spalten zwischen den Daten vorhanden sein.
Markieren Sie Ihre Daten: Wählen Sie den Bereich aus, den Sie für die Pivot-Tabelle verwenden möchten.
Einfügen einer Pivot-Tabelle: Gehen Sie zur Registerkarte „Einfügen“ und klicken Sie auf „PivotTable“. Es öffnet sich ein Dialogfeld.
Auswählen des Datenbereichs: Stellen Sie sicher, dass der korrekte Datenbereich ausgewählt ist. Wenn Sie Ihre Daten markiert haben, sollte der Bereich automatisch im Feld „Bereich“ eingetragen sein.
Wählen Sie den Zielort aus: Wählen Sie entweder „Neues Arbeitsblatt“ aus, um die Pivot-Tabelle auf einem neuen Arbeitsblatt zu erstellen, oder „Bestehendes Arbeitsblatt“, um sie auf einem vorhandenen Arbeitsblatt zu platzieren. Geben Sie gegebenenfalls den Zellbezug für den Zielort ein.
Entwerfen Sie die Pivot-Tabelle: Ziehen Sie die Felder aus dem Bereich „Felder“ in das Bereichs-Layout, um Ihre Pivot-Tabelle zu entwerfen. Sie können Felder in die Zeilen, Spalten, Werte oder Filterbereiche ziehen, um die Daten entsprechend zu aggregieren und zu organisieren.
Felder anpassen: Klicken Sie auf ein Feld in der Pivot-Tabelle, um es anzupassen. Sie können beispielsweise die Zusammenfassungsfunktion ändern, Felder gruppieren oder weitere Berechnungen hinzufügen.
Formatieren Sie die Pivot-Tabelle (optional): Passen Sie das Aussehen Ihrer Pivot-Tabelle an, indem Sie Schriftarten, Farben, Linien und andere Formatierungsoptionen ändern.
Arbeiten Sie mit den Daten: Nachdem Sie Ihre Pivot-Tabelle erstellt haben, können Sie mit den Daten interagieren, indem Sie Felder ziehen, Filter anwenden, Gruppierungen vornehmen und mehr.
Aktualisieren der Pivot-Tabelle: Wenn sich die zugrunde liegenden Daten ändern, können Sie die Pivot-Tabelle aktualisieren, indem Sie mit der rechten Maustaste auf die Tabelle klicken und „Aktualisieren“ auswählen.
Auf diese Weise können Sie eine Pivot-Tabelle in Microsoft Excel erstellen und anpassen, um Daten effektiv zu analysieren und zu präsentieren.
Und schon bekommst Du eine wunderbare Schritt-für-Schritt Erklärung, wie man die Pivot-Tabelle einfügt und direkt noch ein paar weitere Tipps oder nächste Schritte. Auch hier kannst Du aber wieder ganz konkret werden und – wenn möglich ohne Angabe von zu vielen persönlichen Details – nach einer präzisen Anwendung fragen.
Prompt zum Kopieren
Antwort von ChatGPT:
Um den Umsatz nach Monaten in einer Pivot-Tabelle anzuzeigen, können Sie wie folgt vorgehen:
Ziehen Sie das Datum-Feld (Auftragsdatum) aus dem Bereich „Felder“ in den Bereich „Zeilen“ der Pivot-Tabelle. Dadurch wird das Datum nach Jahren und Monaten gruppiert.
Ziehen Sie das Umsatz-Feld aus dem Bereich „Felder“ in den Bereich „Werte“ der Pivot-Tabelle. Dadurch wird der Umsatz aggregiert.
Klicken Sie mit der rechten Maustaste auf ein Datum in der Pivot-Tabelle, das gruppiert wurde, und wählen Sie „Gruppierung“ aus. Wählen Sie in den Optionen „Monate“ aus und klicken Sie auf „OK“. Dadurch werden die Daten nach Monaten gruppiert.
Nachdem Sie diese Schritte ausgeführt haben, sollte Ihre Pivot-Tabelle den Umsatz nach Monaten anzeigen, wobei die Monate als separate Zeilen und die Umsätze in den entsprechenden Spalten angezeigt werden. Sie können die Pivot-Tabelle auch weiter anpassen, indem Sie Filter anwenden, Berechnungen hinzufügen oder das Layout ändern, um Ihre Analysebedürfnisse zu erfüllen.
Natürlich war das nur eine beispielhafte Anwendung. ChatGPT kann im Prinzip jede Frage oder jede Konstellation von Daten für Dich beantworten und Dir genau sagen, welche Informationen wohin müssen, dass die Pivot-Tabelle am Ende stimmt.
Fehlercodes erklären
Du kennst es wahrscheinlich. Du hast eine Formel in Excel geschrieben, drückst voller Vorfreude auf die Enter-Taste und statt dem gewünschten Ergebnis steht irgendein merkwürdiger Fehlercode in der Zelle. Alles kein Problem – frag‘ einfach ChatGPT wo das Problem liegt.
Prompt zum Kopieren
Antwort von ChatGPT:
Der Fehlercode #WERT! tritt in Excel auf, wenn eine Formel einen Wert erwartet, aber einen ungültigen Datentyp oder eine ungültige Referenz erhält. Es gibt verschiedene Gründe, warum dieser Fehler auftreten kann. Hier sind einige häufige Ursachen und mögliche Lösungen:
Ungültige Argumente in einer Funktion: Überprüfen Sie, ob alle Argumente in den verwendeten Funktionen gültige Werte haben. Dies könnte bedeuten, dass beispielsweise eine Funktion mit Textargumenten auf Zahlen angewendet wird.
Fehlerhafte Zellbezüge: Stellen Sie sicher, dass alle Zellbezüge in Ihren Formeln korrekt sind und auf existierende Zellen verweisen. Möglicherweise wurde eine Zelle gelöscht oder verschoben, was dazu führen könnte, dass die Formel einen Fehler zurückgibt.
Ungültige Operationen: Überprüfen Sie, ob alle mathematischen Operationen oder Vergleiche in Ihrer Formel korrekt sind. Ein Beispiel wäre die Division durch Null, was zu einem #WERT!-Fehler führen würde.
Text statt Zahlen: Wenn eine Formel numerische Werte erwartet, aber Text erhält, kann dies zu einem #WERT!-Fehler führen. Stellen Sie sicher, dass alle eingegebenen Daten die richtigen Datentypen haben.
Fehlerhafte Formatierung von Zahlen oder Datumswerten: Manchmal kann die Formatierung von Zellen dazu führen, dass Excel die Werte nicht richtig interpretiert. Stellen Sie sicher, dass die Formatierung der Zellen Ihren Erwartungen entspricht.
Verwendung von Sonderzeichen: Überprüfen Sie, ob in Ihren Daten oder Formeln unerwartete Sonderzeichen vorhanden sind, die zu einem Fehler führen könnten.
Durch das Überprüfen dieser möglichen Ursachen sollten Sie in der Lage sein, den Grund für den #WERT!-Fehler in Ihrer Excel-Tabelle zu finden und entsprechende Maßnahmen zu ergreifen, um ihn zu beheben.
Auch hier gilt wieder. Wenn Du mit der ersten Antwort von ChatGPT den Fehler noch nicht wirklich identifizieren kannst, gibt es die Möglichkeit die ganz konkrete Formel, die Du verwendet hast einzugeben und nochmal zu fragen, was den Fehler verursacht.
ChatGPT als Hilfe bei konkreten Problemen in einer Excel-Datei
Erstellen einer Demo-Datei (+ Download Beispieldaten)
Vor allem, wenn Du ein ChatGPT Plus-Abo hast, gibt es noch jede Menge mehr Möglichkeiten, denn hier kannst Du sogar in ChatGPT direkt Excel Dateien (.xls oder .xlsx) hochladen und Probleme lösen lassen, bzw. neue Berechnungen und Analysen machen.
Ganz wichtig: Datenschutz
Deshalb: Befolge am Besten den jetzt vorgestellten kleinen Trick, um eine anonymisierte Kopie deiner Daten zu erstellen.
Wir werden deshalb eigene Daten von ChatGPT erstellen lassen, die keine sensiblen Informationen oder gar unternehmensinterne Auftragsdaten oder Ähnliches enthalten. Geht ganz schnell mit einem einfachen Prompt.
Prompt zum Kopieren
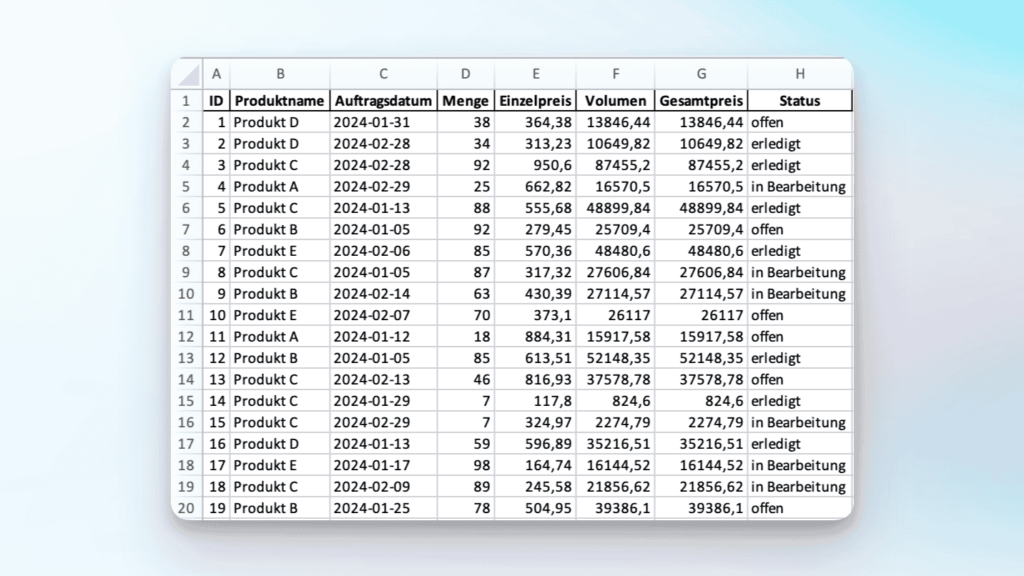
Selbstverständlich kannst Du die Spaltenüberschriften, Zeilenanzahl, etc. auch genau an Deine Bedürfnisse anpassen und so vielleicht etwas besser die Struktur der eigenen Daten abbilden. Nur achte darauf, keine Informationen weiterzugeben, die nicht auf OpenAI Server gehören.
Wir haben genau mit diesem Prompt Demodaten erstellt, wenn Du das also nur einmal alles testen willst, kannst Du unsere Version gerne hier herunterladen und verwenden. ChatGPT hat hier zwar einen kleinen Fehler gemacht und bei Volumen und Gesamtpreis denselben Wert verwendet – darüber sehen wir bei den Demodaten aber einmal hinweg.
Fehler in einer Excel-Datei mit ChatGPT beheben
Für unsere erste Anwendung lassen wir ChatGPT einen Fehler in einer Zelle automatisch erkennen und für uns lösen. Dazu müssen wir die Excel-Datei in ChatGPT hochladen und dann dem Chatbot Anweisungen geben, was getan werden soll.

Sobald die Datei hochgeladen ist, können wir ganz normal unseren Prompt eingeben und schon geht die KI auf Fehlersuche.
Prompt zum Kopieren
Wir haben in unseren Daten selbst einen Fehler eingebaut und das von ChatGPT prüfen lassen.
Antwort von ChatGPT:
Um Ihnen bei dem Fehler in Zelle J2 Ihrer Excel-Datei zu helfen, werde ich die Datei zunächst öffnen und analysieren. Ich werde nachsehen, was in Zelle J2 und möglicherweise in den benachbarten Zellen steht, um den Fehler besser zu verstehen. Moment bitte, ich schaue mir die Datei jetzt an.
Die Excel-Datei enthält ein Arbeitsblatt mit dem Namen „Sheet1“. Ich werde nun den Inhalt dieses Arbeitsblattes untersuchen, um den Fehler in Zelle J2 zu identifizieren. Moment bitte.
In der Zelle J2 befindet sich die Formel I2*B2. Dies könnte auf verschiedene Arten von Fehlern hindeuten, je nachdem, was in Ihrer Anwendung oder Analyse erwartet wird. Ich werde jetzt prüfen, welche Werte in den referenzierten Zellen stehen, um den Fehler genauer einzugrenzen. Moment bitte.
In Zelle I2 steht eine Zahl (2630,8236) und in Zelle B2 steht Text (Produkt D). Da es in Excel nicht möglich ist eine Zahl mit Text zu multiplizieren wird der Fehler #WERT! in der Zelle J2 angezeigt.
Um den Fehler zu beheben müssen Sie sicherstellen, dass Sie eine andere Zahl mit dem Wert aus der Zelle I2 multiplizieren.
Hinweis: Je nachdem, welchen Python-Code ChatGPT intern verwendet, um den Fehler zu finden, kann es sein, dass hier keine hilfreiche Ausgabe zurückkommt. Eine mögliche Lösung ist es dann, ChatGPT darum zu bitten, es nochmal mit einer anderen Library zu probieren.
Excel-Formeln erstellen und automatisch mit ChatGPT in die Datei einfügen
Wir können ChatGPT aber auch darum bitten, die Excel-Datei direkt zu bearbeiten und die neue Version wieder als Download zur Verfügung zu stellen. So können wir beispielsweise neue Spalten und Funktionen in unserer Tabelle hinzufügen lassen.
Prompt zum Kopieren
Wir haben so zum Beispiel eine neue Spalte in den Demodaten erstellt, die die Mehrwertsteuer berechnet.
Antwort von ChatGPT:
Ich habe der Tabelle eine neue Spalte mit dem Namen „MwSt.“ hinzugefügt, die den Gesamtpreis multipliziert mit 19% enthält. Die modifizierte Datei kannst du hier herunterladen: DemoDaten_Modified.xlsx.
Ein Blick auf die neu erstellte Datei zeigt – das hat wunderbar geklappt und ChatGPT hat genau die Formel ergänzt, die wir gebraucht haben.
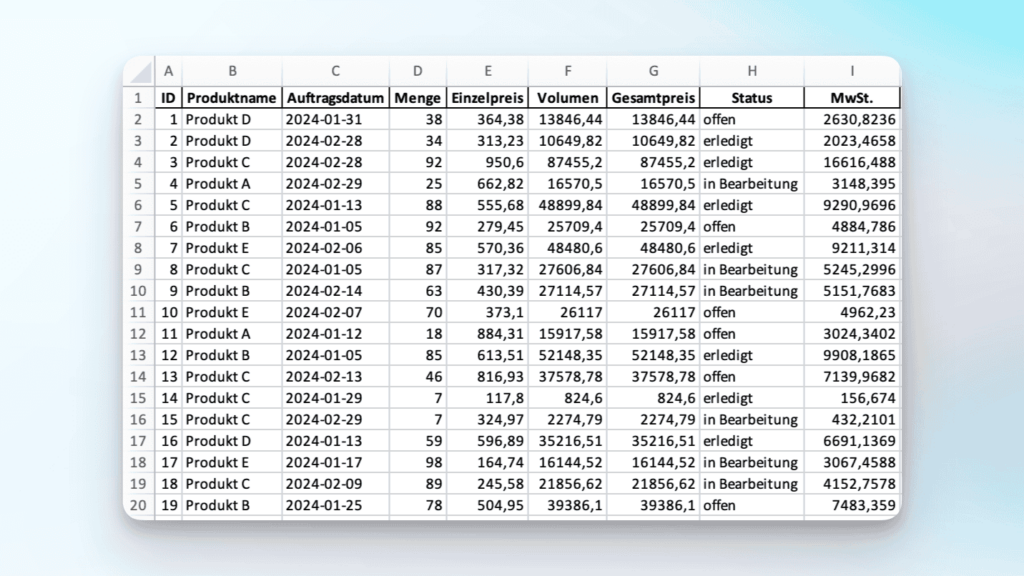
VBA-Code für Makros erstellen
Makros in Excel sind ein unglaublich cooles Werkzeug um wiederkehrende oder zeitintensive Aufgaben ein bisschen zu automatisieren und so effektiver zu arbeiten. Aber: Es ist manchmal nicht ganz einfach das selbst zu machen.
Die gute Nachricht: ChatGPT kann VBA Code für uns schreiben, mit dem wir Makros erstellen können und das sogar für einigermaßen komplexe Anwendungen.
Auch hier laden wir wieder unsere Datei hoch und bitten den Chatbot darum, ein Makro für uns zu schreiben.
Prompt zum Kopieren
In diesem Fall haben wir uns dafür entschieden Informationen aus der Excel-Tabelle zu extrahieren und diese in eine Mail in Outlook zu übertragen. Natürlich kannst Du hier aber jede erdenkliche Automation vornehmen und Dir eigene Makros erstellen lassen.
Antwort von ChatGPT:
Um ein Makro zu erstellen, das alle IDs aus einer Excel-Tabelle, die den Status „offen“ haben, in eine neue E-Mail in Outlook kopiert, gehen wir schrittweise vor. Zuerst werde ich die Excel-Datei überprüfen, um die Struktur zu verstehen. Anschließend schreibe ich ein VBA-Skript, das diese Aufgabe erfüllt.
Lassen Sie uns zuerst die Excel-Datei überprüfen, um die Struktur und die benötigten Daten zu verstehen.
Die Excel-Tabelle enthält Spalten für ID, Produktname, Auftragsdatum, Menge, Einzelpreis, Volumen, Gesamtpreis und Status. Für das Makro interessieren wir uns speziell für die Spalten „ID“ und „Status“, um alle IDs zu extrahieren, deren Status „offen“ ist.
Hier ist ein VBA-Skript, das folgende Schritte ausführt:
Durchsucht die Tabelle nach Zeilen mit dem Status „offen“.
Kopiert die IDs dieser Zeilen in eine Liste.
Erstellt eine neue E-Mail in Outlook.
Fügt die gesammelten IDs in den E-Mail-Text ein.Sub IDsInOffeneMailKopieren() Dim ws As Worksheet Set ws = ThisWorkbook.Sheets("Blattname") ' Ändern Sie "Blattname" zum tatsächlichen Namen Ihres Arbeitsblatts Dim letzteZeile As Long letzteZeile = ws.Cells(ws.Rows.Count, "A").End(xlUp).Row 'Annahme: Spalte A enthält die IDs Dim idListe As String idListe = "Offene IDs:" & vbCrLf Dim i As Long For i = 2 To letzteZeile 'Annahme: Zeile 1 enthält die Überschriften If ws.Cells(i, 8).Value = "offen" Then 'Annahme: Spalte H (8) enthält den Status idListe = idListe & ws.Cells(i, 1).Value & vbCrLf End If Next i 'Outlook Objekte Dim OutlookApp As Object Set OutlookApp = CreateObject("Outlook.Application") Dim mail As Object Set mail = OutlookApp.CreateItem(0) 'Erstellt eine neue E-Mail 'E-Mail konfigurieren With mail .To = "email@beispiel.com" 'E-Mail-Adresse des Empfängers .Subject = "Liste offener IDs" .Body = idListe .Display 'Zeigt die E-Mail an, sendet sie aber nicht automatisch End With End Sub
Ändern Sie bitte „Blattname“ zum Namen Ihres Arbeitsblatts, und passen Sie die E-Mail-Adresse in der Zeile .To = "email@beispiel.com" entsprechend an. Dieses Skript nimmt an, dass die IDs in Spalte A und der Status in Spalte H stehen. Bitte passen Sie diese Spaltenindizes an, falls Ihre Tabelle anders aufgebaut ist.
Um das Makro auszuführen, müssen Sie es in den VBA-Editor von Excel einfügen. Dazu öffnen Sie Excel, drücken Alt + F11, um den VBA-Editor zu öffnen, und fügen das Skript in ein neues Modul ein.
ChatGPT gibt uns hier sogar schon ein kleines Tutorial dazu, wie der VBA-Code in der Excel Datei eingefügt werden soll. Wenn Dir das nicht reicht dann hilft bestimmt folgender Prompt weiter.
Prompt zum Kopieren
Antwort von ChatGPT:
Um VBA-Code für ein Makro in Excel einzufügen und zu verwenden, folgen Sie diesen schrittweisen Anweisungen. Diese Anleitung ist für die Windows-Version von Excel gedacht, aber die Schritte sind in anderen Versionen ähnlich:
1. Excel öffnen
Starten Sie Excel und öffnen Sie die Arbeitsmappe, in der Sie das Makro verwenden möchten.
2. Den VBA-Editor öffnen
Drücken Sie Alt + F11 auf Ihrer Tastatur, um den Visual Basic for Applications (VBA) Editor zu öffnen.
3. Ein neues Modul einfügen
In dem VBA-Editor:
Wählen Sie im linken Bereich das gewünschte Excel-Arbeitsbuch aus (es wird unter „VBAProject“ und dem Namen Ihrer Arbeitsmappe aufgeführt).
Klicken Sie mit der rechten Maustaste auf einen der Ordner, z.B. „Microsoft Excel-Objekte“ oder „Module“, unter Ihrem Arbeitsbuch.
Wählen Sie Einfügen > Modul. Dadurch wird ein neues Modul im Bereich „Module“ hinzugefügt, und ein leerer Code-Bereich erscheint auf der rechten Seite.
4. VBA-Code einfügen
Kopieren Sie den VBA-Code, den Sie verwenden möchten, und fügen Sie ihn in den leeren Code-Bereich des neuen Moduls ein.
5. Den Code speichern
Speichern Sie Ihre Arbeit im VBA-Editor, indem Sie auf das Diskettensymbol klicken oder Strg + S drücken.
6. Makrosicherheitseinstellungen überprüfen
Um sicherzustellen, dass Ihr Makro ausgeführt werden kann, müssen Sie möglicherweise die Makrosicherheitseinstellungen anpassen:
Kehren Sie zu Excel zurück (schließen Sie den VBA-Editor nicht, sondern wechseln Sie einfach das Fenster).
Gehen Sie zu Datei > Optionen > Trust Center > Einstellungen für das Trust Center > Makroeinstellungen.
Wählen Sie „Alle Makros aktivieren“ oder „Makros mit Benachrichtigung deaktivieren“, um benachrichtigt zu werden, bevor ein Makro ausgeführt wird. Beachten Sie, dass die Auswahl von „Alle Makros aktivieren“ ein Sicherheitsrisiko darstellen kann.
Bestätigen Sie Ihre Auswahl mit OK und schließen Sie die geöffneten Dialogfenster.
7. Das Makro ausführen
Um das Makro auszuführen, können Sie:
Zum VBA-Editor zurückkehren, das Modul mit Ihrem Makro auswählen und F5 drücken, um das Makro auszuführen.
Oder in Excel unter Ansicht > Makros > Makros anzeigen, das entsprechende Makro auswählen und auf Ausführen klicken.
8. Makro verwenden
Nachdem das Makro ausgeführt wurde, sollte es die gewünschte Aktion in Ihrer Excel-Arbeitsmappe durchführen, wie z.B. Daten extrahieren, formatieren oder in Outlook übertragen.
Denken Sie daran, Ihre Excel-Arbeitsmappe nach dem Hinzufügen oder Ändern von VBA-Code zu speichern, vorzugsweise im „Excel-Makro-aktiviert Arbeitsmappe“ Format (.xlsm), um sicherzustellen, dass Ihr Makro erhalten bleibt.
Wenn Sie mit VBA-Code oder Makros neu sind, experimentieren Sie zunächst in einer Testarbeitsmappe, um unbeabsichtigte Änderungen an wichtigen Daten zu vermeiden.
Ich würde sagen, da bleiben keine Fragen offen.
Screenshots aus Excel in ChatGPT hochladen und analysieren
Neben dem Upload von Excel-Dateien können wir natürlich auch andere Formate in ChatGPT hochladen. Gerade bei der Arbeit mit Excel-Dateien kann man zum Beispiel gut mit Screenshots arbeiten.
Prompt zum Kopieren
Als Beispiel hier könnten wir einfach einmal einen kleinen Ausschnitt aus den Demodaten „abfotografieren“ und ChatGPT um eine Analyse bitten.
Antwort von ChatGPT:
Der bereitgestellte Screenshot zeigt eine Tabelle mit mehreren Spalten, die verschiedene Daten zu Produktaufträgen enthalten. Die Spaltenüberschriften sind:
ID: Eine Identifikationsnummer für den Auftrag.
Produktname: Der Name des Produkts, für das der Auftrag erteilt wurde.
Auftragsdatum: Das Datum, an dem der Auftrag erteilt wurde.
Menge: Die Anzahl der bestellten Einheiten.
Einzelpreis: Der Preis pro Einheit.
Volumen: Das Produkt aus Menge und Einzelpreis, was den Gesamtwert des Auftrags ohne weitere Gebühren oder Steuern darstellt.
Gesamtpreis: Der Gesamtpreis für den Auftrag.
Status: Der aktuelle Status des Auftrags (z.B. „offen“, „erledigt“, „in Bearbeitung“).
Um die Beziehung zwischen dem Auftragsdatum und dem Status zu analysieren, müssen wir nach Mustern oder Trends suchen, die darauf hinweisen könnten, wie schnell Aufträge je nach ihrem Auftragsdatum bearbeitet und abgeschlossen werden. Beispielsweise könnten neuere Aufträge eher den Status „offen“ oder „in Bearbeitung“ haben, während ältere Aufträge möglicherweise bereits „erledigt“ sind.
Eine gründliche Analyse würde erfordern, die Daten nach dem Auftragsdatum zu sortieren und dann zu sehen, wie der Status sich über die Zeit verteilt. Ein Trend könnte sein, dass Aufträge nach einer bestimmten Zeitspanne von „offen“ zu „in Bearbeitung“ und schließlich zu „erledigt“ wechseln. Ohne die Möglichkeit, die Daten zu sortieren und zu filtern, ist es schwierig, eine genaue Analyse durchzuführen.
Allerdings kann ich aus der Sichtbarkeit der Daten einige allgemeine Beobachtungen machen.
Es scheint, dass Aufträge, die früher im Jahr (Januar) gemacht wurden, tendenziell den Status „erledigt“ haben, während einige der späteren Aufträge (näher am aktuellen Datum) den Status „offen“ oder „in Bearbeitung“ aufweisen. Dies könnte darauf hinweisen, dass es eine gewisse Zeitspanne gibt, in der Aufträge bearbeitet und abgeschlossen werden.
Wenn Sie eine detailliertere Analyse wünschen, kann ich die Daten in einem Tabellenkalkulationsprogramm bearbeiten, um genaue Trends zu identifizieren, oder wenn Sie Zugang zu den Rohdaten haben, könnte ich einfache statistische Analysen durchführen, um die Beziehung zwischen dem Auftragsdatum und dem Status genauer zu untersuchen.
Schon die erste Ausgabe kann hilfreich sein, hier kann die Unterhaltung aber dann ganz einfach fortgesetzt werden und ChatGPT kann alle seine Fähigkeiten zur Datenanalyse ausspielen.
Noch mehr Excel und ChatGPT
Dieser Artikel wird regelmäßig aktualisiert. Wir haben schon jetzt so viele Möglichkeiten uns die Arbeit mit Excel durch ChatGPT zu erleichtern, mehr über das Programm zu lernen und uns kleine Aufgaben sogar ganz abnehmen zu lassen.
Wir sind gespannt, was die Zukunft hier noch bringen wird – vielleicht können wir uns dann 2025 nur noch mit ChatGPT unterhalten und brauchen Microsoft Excel gar nicht mehr. Bis es soweit ist, werden neue Anwendungsfälle hier immer ergänzt.
Weitere Ressourcen und Videos
Playlist mit allen Excel und KI Videos auf YouTube: https://www.youtube.com/playlist?list=PLD93Zs0BCuguBhSy__0kcGo-U5793Ny6t